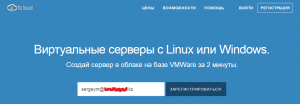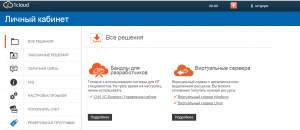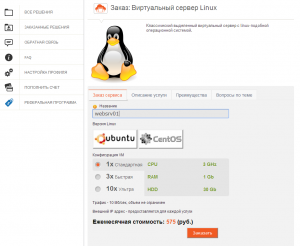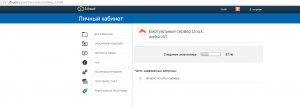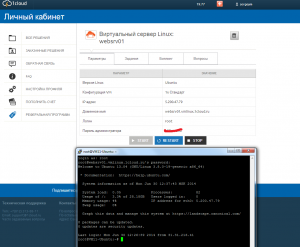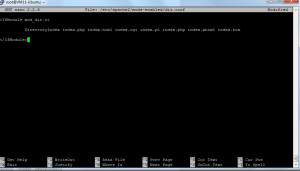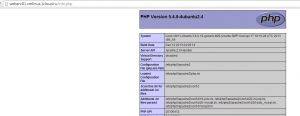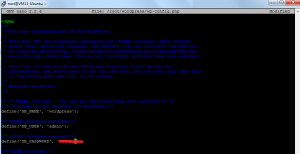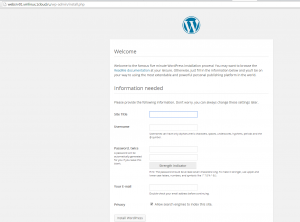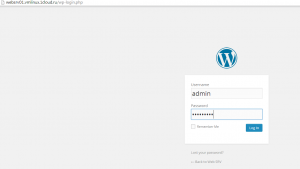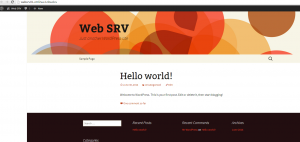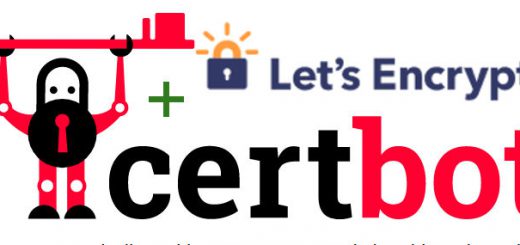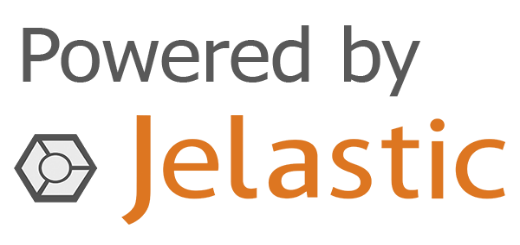Виртуальный сервер Linux на платформе Iaas
Обратилис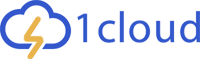 ь ко мне люди, с просьбой помочь разместить Веб сервер на движке wordpress в облаке 1cloud. С этим сервисом iaas был не знаком, предложил им более проверенные решения и более дешевые, но клиент хотел именно этот сервис. Желание клиента закон. Все настроил и скинул им адреса явки.
ь ко мне люди, с просьбой помочь разместить Веб сервер на движке wordpress в облаке 1cloud. С этим сервисом iaas был не знаком, предложил им более проверенные решения и более дешевые, но клиент хотел именно этот сервис. Желание клиента закон. Все настроил и скинул им адреса явки.
Пошаговая инструкция под катом.
1. Регистрируемся.
2.Подтверждаем email и попадаем в панель управления.
3. Создаем виртуальную машину, с нужными параметрами.
4. Ждем инсталляции.
5. После того как машина создана, терминалимся к ней по SSH (пароль видно в личном кабинете)
6. Устанавливаем LAMP пакеты.
Устанавливаем Apache
sudo apt-get update
sudo apt-get install apache2
Готово! Чтобы убедиться, что Apache работает, вбейте в браузере IP-адрес сервера.
Устанавливаем MySQL
sudo apt-get install mysql-server libapache2-mod-auth-mysql php5-mysql
Во время установки MySQL запросит root-пароль.
После установки системы MySQL ее нужно активировать с помощью следующей команды:
sudo mysql_install_db
В завершение запустите скрипт MySQL:
sudo /usr/bin/mysql_secure_installation
Будет запрошен текущий root пароль.
Enter current password for root (enter for none):
OK, successfully used password, moving on...
Затем MySQL спросит, нужно ли изменить этот пароль. Введите N, чтобы оставить пароль как есть и продолжить.
Далее проще всего ответить Yes на все извещения. В конце MySQL перезагрузится и активирует все изменения.
Устанавливаем PHP
sudo apt-get install php5 libapache2-mod-php5 php5-mcrypt
Затем ответьте yes на извещения, и PHP будет установлен.
Также может быть полезно внести PHP в индекс каталога, чтобы обслуживать соответствующие индексные файлы PHP:
sudo nano /etc/apache2/mods-enabled/dir.conf
Внесите index.php в начало индексных файлов. Страница должна выглядеть так:
Проверка PHP
LAMP установлен; его компоненты можно просмотреть онлайн, создав быструю информационную страницу PHP.
Чтобы сделать это, необходимо сначала создать новый файл:
sudo nano /var/www/info.php
Внесите в него строку:
<?php
phpinfo();
?>
Сохраните изменения и закройте файл.
Перезапустите apache, чтобы внесенные изменения вступили в силу:
sudo service apache2 restart
Теперь посетите информационную страницу PHP:
http://Ваш IP/info.php
Установка wordpress
WordPress можно скачать с сайта проекта:
wget http://wordpress.org/latest.tar.gz
Чтобы разархивировать его, используйте следующую строку:
tar -xzvf latest.tar.gz
Создание пользователя и БД
Войдите в оболочку MySQL:
mysql -u root -p
Для входа используйте root-пароль MySQL. Теперь нужно создать БД WordPress, пользователя этой БД, а также установить новый пароль для этого пользователя.
Примечание: все команды MySQL должны заканчиваться символом точки с запятой.
Для начала создайте базу данных (для простоты работы в данном руководстве она называется wordpress, но ее, конечно, можно назвать как угодно):
CREATE DATABASE wordpress;
Теперь создайте пользователя (можно заменить имя БД, имя пользователя и пароль по своему усмотрению):
CREATE USER admin@localhost;
Чтобы установить пароль, используйте:
SET PASSWORD FOR admin@localhost= PASSWORD("password");
В завершение передайте новому пользователю все привилегии; без следующей команды WordPress не запустится:
GRANT ALL PRIVILEGES ON wordpress.* TO admin@localhost IDENTIFIED BY 'password';
Затем обновите MySQL:
FLUSH PRIVILEGES;
Закройте оболочку MySQL:
exit
Настройка wordpress
Первое, что нужно сделать — это скопировать содержимое конфигурационного файла WordPress, расположенного в каталоге wordpress, в новый файл и отредактировать его (в результате чего получится новый конфигурационный файл):
cp ~/wordpress/wp-config-sample.php ~/wordpress/wp-config.php
Теперь откройте конфигурационный файл wp-config:
sudo nano ~/wordpress/wp-config.php
Найдите раздел, который содержит поля, указанные ниже, внесите правильные имена БД и пользователя, укажите пароль:
Сохраните изменения и закройте файл.
Копирование файлов
Установка WordPress на сервер почти завершена. Все, что осталось сделать — это передать извлеченные файлы WordPress в root-каталог сайта.
sudo rsync -avP ~/wordpress/ /var/www/
В завершение установите права на инсталляцию. Перейдите в веб-каталог:
cd /var/www/
Передайте права на каталог пользователю Apache:
sudo chown username:www-data /var/www -R
sudo chmod g+w /var/www -R
Теперь можно перейти к онлайн-инсталляции WordPres .
Тем не менее, для запуска установки необходим определенный модуль php — php-gd; если он еще не установлен, установите его:
sudo apt-get install php5-gd
Результаты запуска wordpress
После выполнения всех описанных выше действий можно открыть страницу WordPress.
Для этого добавьте /wp-admin/install.php к домену или IP-адресу сайта (например, website.com/wp-admin/install.php) и заполните короткую онлайн-форму.
Заходим в админку wordpress
Выбираем шаблон и видим стартовую страницу.
Клиент не просил прикручивать доменное имя, пожелал это проделать попозже собственными силами.
В заключении хотелось бы добавить, что провайдер 1cloud продает свой iaas на базе vmware. Но почему не организованна полноценная web консоль не понятно, инструментов у продукта хватает. Возможностью останавливать и запускать машины сейчас ни кого не удивишь. Этот сервис ближе к VPS/VDS. До полноценного iaas еще есть куда расти.
Всего доброго.!
С уважением Мутев Сергей.