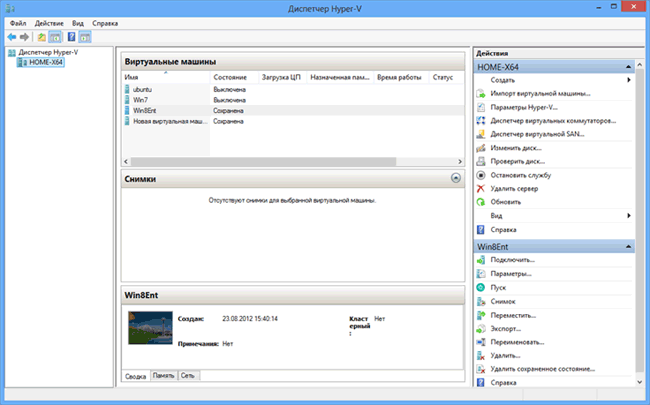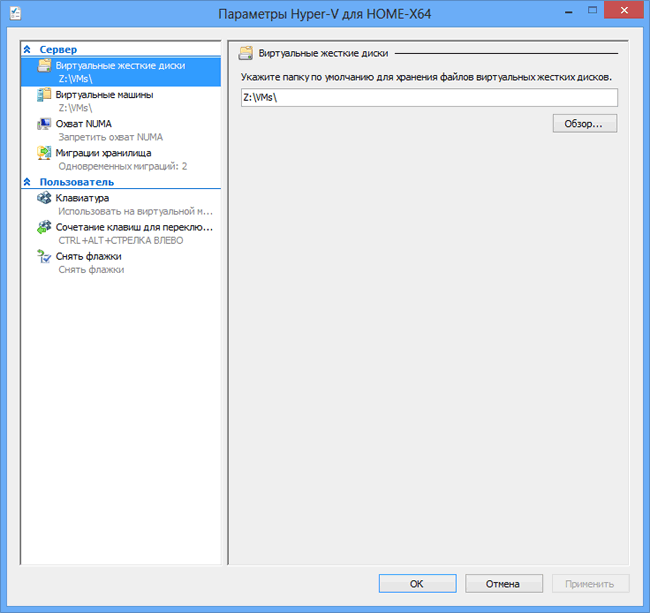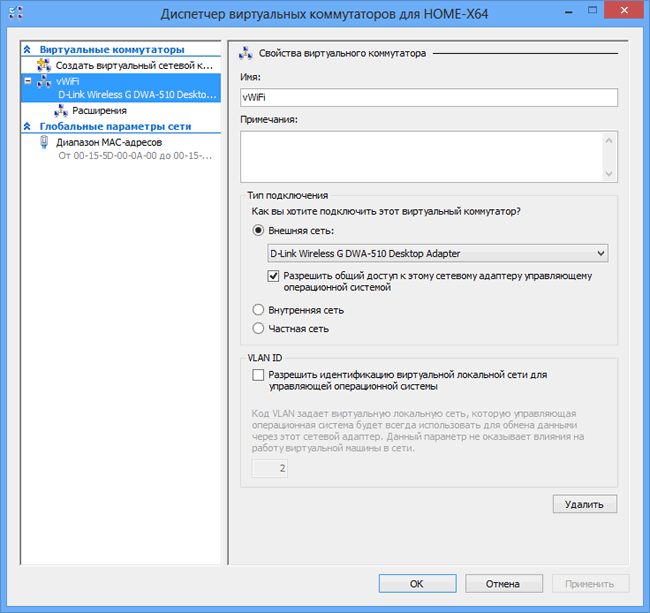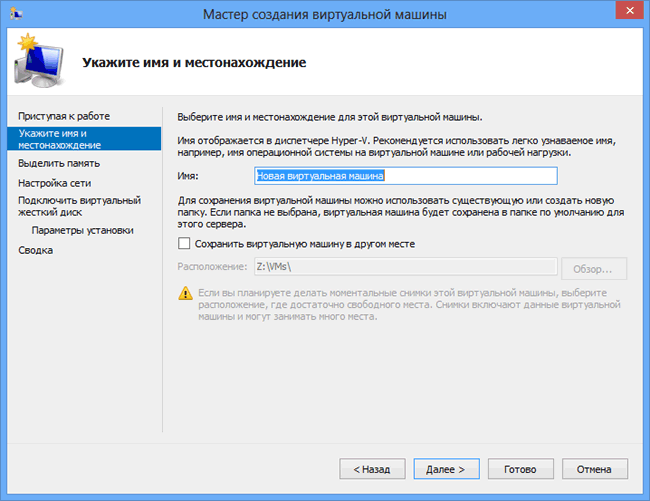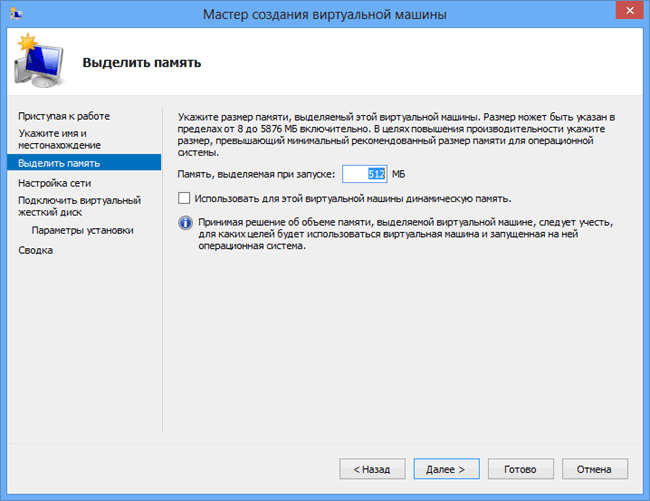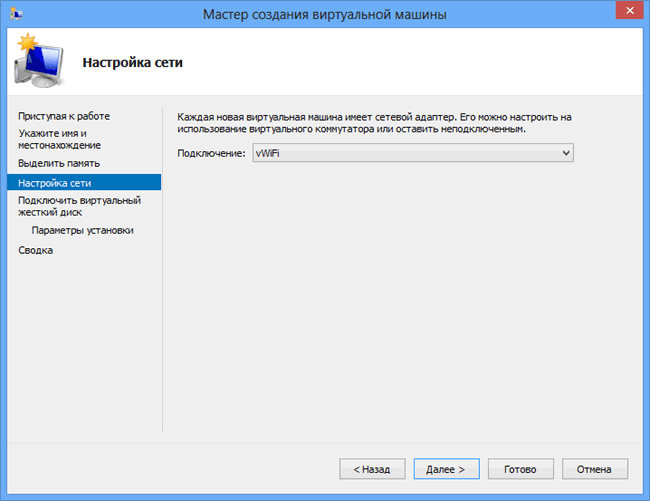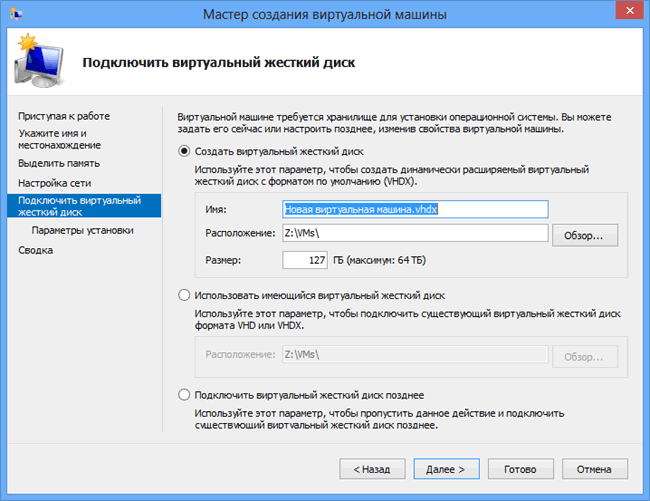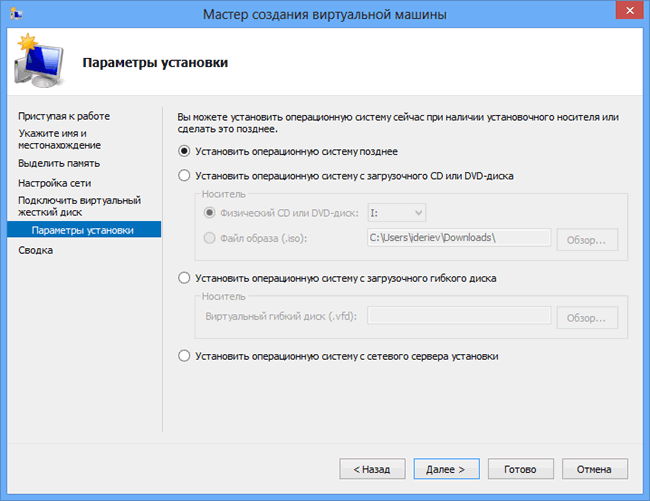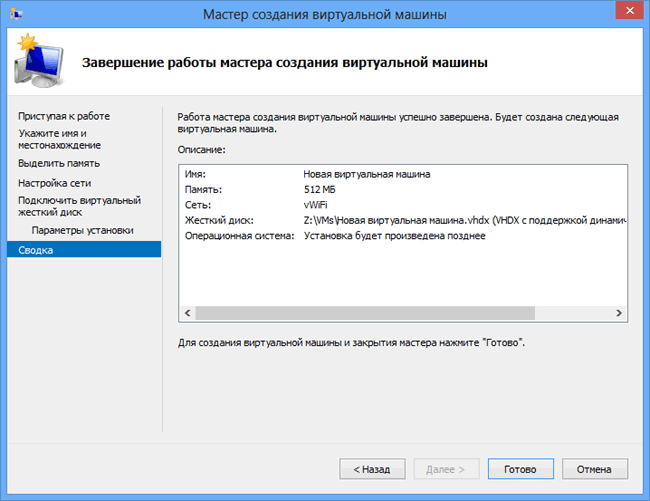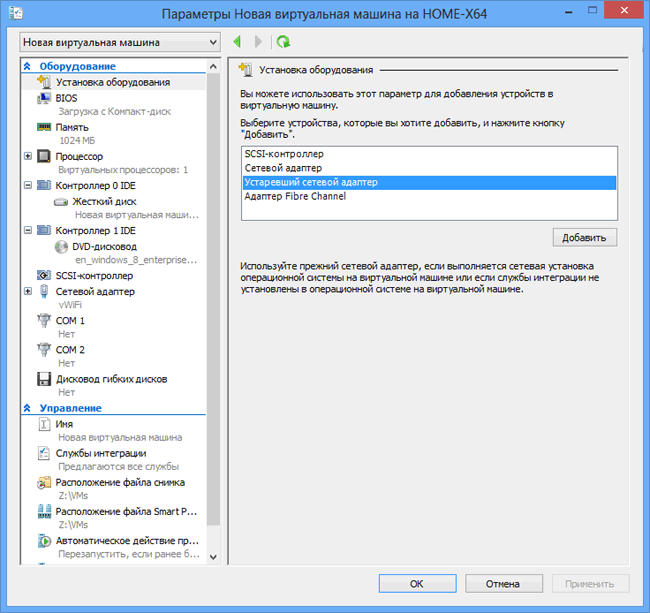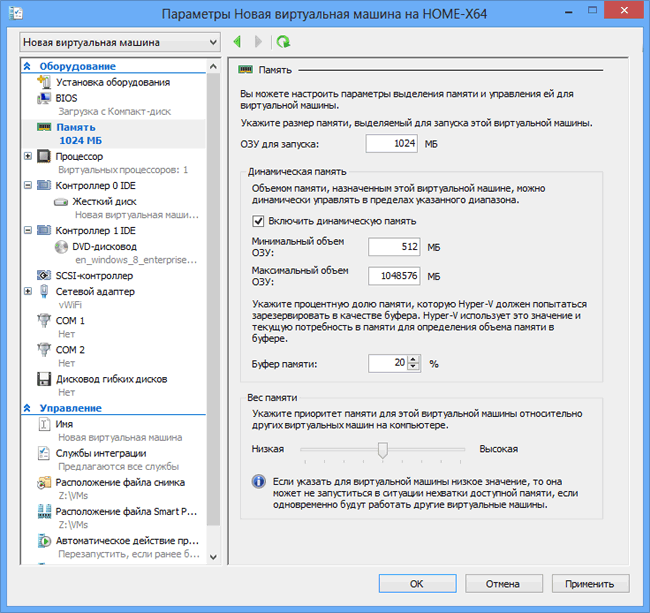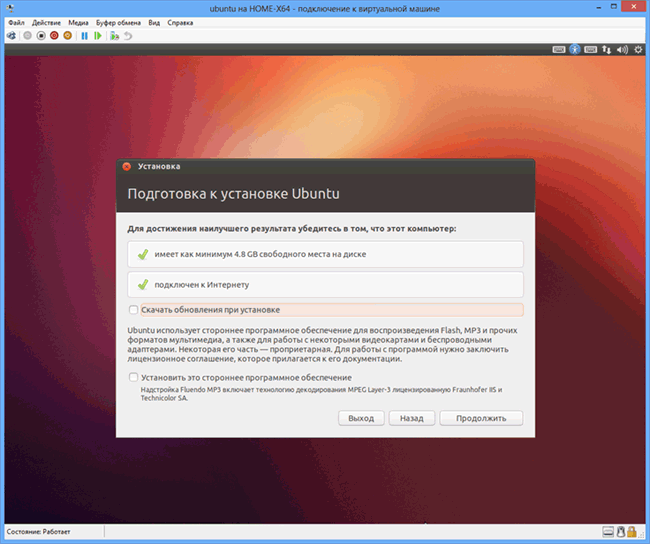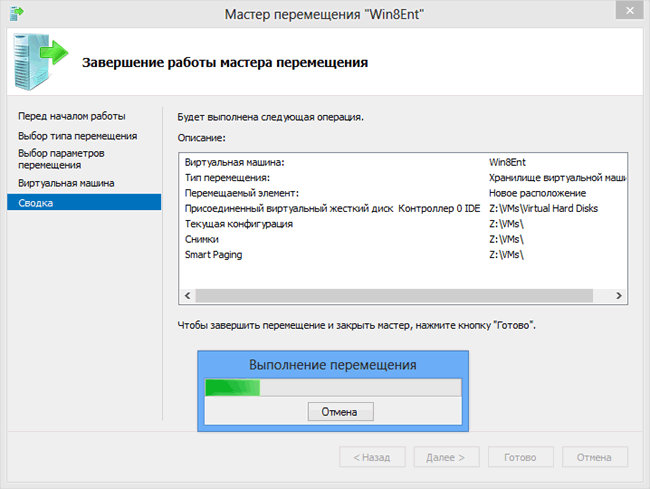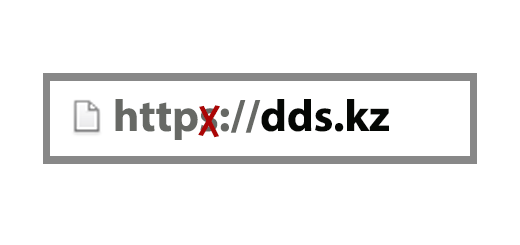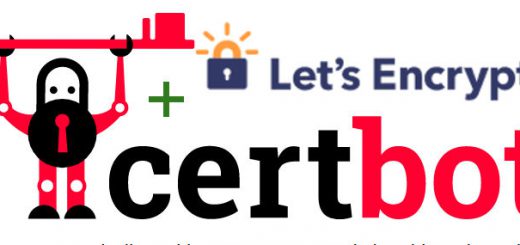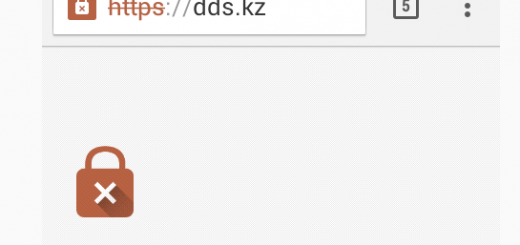Windows 8 hyper-v
 Одна из привлекательных особенностей windows 8 это встроенный гипервизор hyper-v. Не найдя у нас подходящей по системным требованиям машины, нам пришлось слямзить картинки и немного текста со статьи на www.ixbt.com. Итак, использование hyper-v в windows 8.
Одна из привлекательных особенностей windows 8 это встроенный гипервизор hyper-v. Не найдя у нас подходящей по системным требованиям машины, нам пришлось слямзить картинки и немного текста со статьи на www.ixbt.com. Итак, использование hyper-v в windows 8.
Client Hyper-V
Hyper-V входит в 64-разрядные Windows 8 Pro и Enterprise и является компонентом системы. Соответственно, вначале его нужно установить, после чего он сразу же автоматически активируется (после перезагрузки)
Для работы необходимо выполнение нескольких условий. Формально говорится о 4 ГБ RAM, хотя, вполне возможно, он запустится и на меньшем объеме — память нужна не столько самому гипервизору, сколько виртуальным машинам. Принципиальным требованием является процессор с поддержкой виртуализации и технологии SLAT (Second Level Address Translation). Это взамен RemoteFX. Данному требованию удовлетворяют все сравнительно новые чипы Intel и AMD, к примеру практически все i3/i5/i7 — в их случае искомое называется VT-x с EPT (NPT у AMD). Не забудьте, что эти примочки могут быть выключены в BIOS.
Иcпользование
После того, как Hyper-V установлен, работа в нем осуществляется из Диспетчера Hyper-V (Hyper-V Manager)
Сам сервер не требует особой настройки, разве что стоит продумать где будут храниться файлы виртуальных машин и дисков и, при необходимости, скорректировать местоположение. Делается это в Параметрах Hyper-V
Нужно создать виртуальные коммутаторы, их бывает три типа:
- частная объединит только виртуальные машины;
- внутренняя добавит к ним и физический хост;
- внешняя обеспечивает ВМ доступ за пределы хоста и для этого должна подключаться к физическому сетевому адаптеру.
Какая-то настройка требуется только в последнем случае — нужно выбрать правильный адаптер (если их несколько), который обеспечит доступ в локальную сеть или Интернет.
После этого можно создавать виртуальные машины. Данным процессом управляет специальный мастер, который и проведет пользователя через основные этапы.
Если вы будете устанавливать старые версии windows или системы Linux, Вам вместо стандартного сетевого адаптера лучше добавить Устаревший сетевой адаптер. Он полностью синтетический и не имеет ни какого отношения к физическому. Он появится в любой системе, а дальше вы уже сможете установить необходимые драйвера вашего сетевого адаптера и работать через него.
Так же в настройках виртуальной машины, можно включить динамическую память. Полезная вещь, помогает более плотно размещать виртуальные машины.
Официально поддерживаемых OS в hyper-v
Вся линейка Windows Server от 2000 до 2008 R2
Вся линейка клиентских ОС от Windows XP до Windows 7
SUSE Linux Enterprise Server
Red Hat Enterprise Linux, CentOS
Так же в различных репозиториях того же Debian можно скачать компоненты для полноценной работы в виртуальной среде hyper-v
Некоторые дистрибутивы уже готовы к работе в среде Hyper-V без дополнительных усилий, в частности, это относится к последним версиям Ubuntu (12.04 и 12.10 точно).
Непосредственно работать с ВМ можно несколькими способами:
- с помощью стандартной консоли Virtual Machine Connection, которая, ввиду ограниченности (в ней не будет работать звук, через буфер обмена копируются только текст и пр.), рекомендуется исключительно для инсталляции и настройки гостевой ОС;
- через Remote Desktop Connection, в котором можно воспользоваться всеми преимуществами протокола RDP и различными мелкими удобствами.
- Ну или SSH, VNC, NX или Xwin для управления Linux системами.
Дополнительные возможности
Перекочевав из серверной среды, Client Hyper-V потерял некоторые «корпоративные» возможности. Кроме уже упоминавшейся технологии RemoteFX, исчезли кластеры, живая миграция, реплики и пр. Из нетривиальных функций сохранилась возможность перемещения виртуальной машины в другое место (к примеру, на новый жесткий диск) без необходимости ее выключения
Вывод
Если вы в своем компьютере не знаете как устанавливать дополнительные компоненты и представления не имеете что такое сетевой интерфейс. То забудьте к ебеням эту никчемную статью. А если вы постоянно ищете способы применения на практике, теоретических навыков работы на ПК. То настоятельно рекомендуем Вам попробовать виртуализацию на рабочей станции. Эта штука с экономит Вам время на постоянную пере установку основной системы и даст возможность попробовать те приложения, которые Вы раньше например не могли попробовать из за ограничений основной системы. Ну и самое интересное для windows пользователей это попробовать этот злосчастный Linux о котором все говорят, но вы не решаетесь из за страха, лишиться своего привычного рабочего стола.